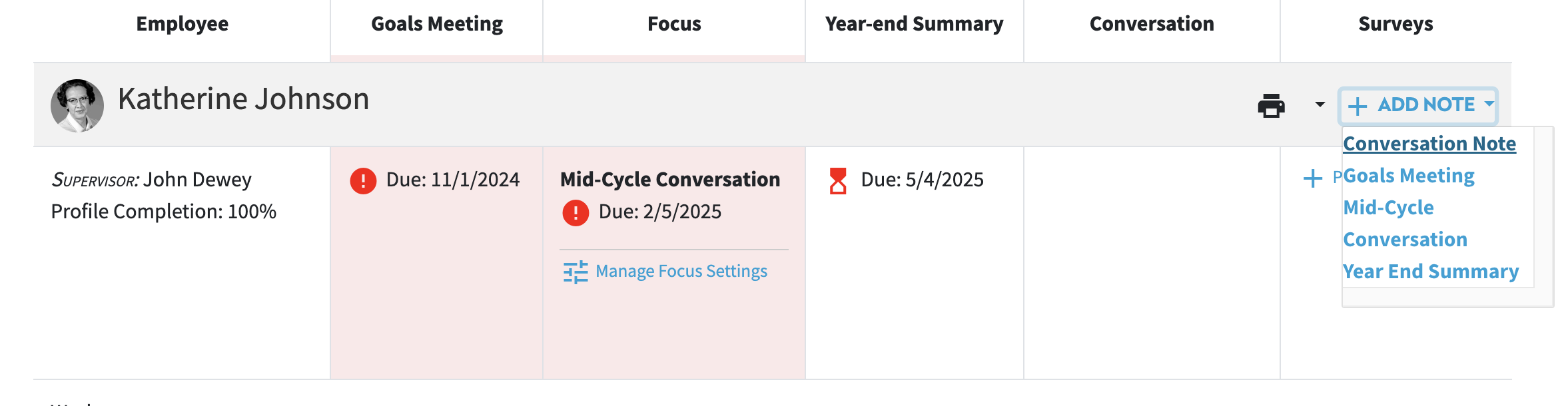Utilities and description
The Roll Call section on your myFolio platform serves as a homepage for admins and supervisors. In this area, users can access a comprehensive overview of due dates for each phase of the school year for any employee under your supervision as well as any workspaces they may be apart of.
Within this space, an admin or supervisor can:
- Export Download the Roll Call page as a CSV file at any time for record-keeping. This document will include all values and due dates in a spreadsheet forma.
- Email Send emails to all or individual employees from your Roll Call page for quick communication.
- Get Help Access assistance for navigating the Roll Call.
Roll Call Filters

- Users can filter the page based on their current search needs, such as a particular group or workspace, rather than viewing all users.
- Filters are additive, allowing you to apply multiple filters at once to refine search results. This helps tailor the displayed information to your needs, focusing on specific groups or workspaces.
- If you are a myFolio Admin, you have the option to view employees that report directly to you, which is the default, or all employees in the school.
Understanding Roll Call Columns
Employee
Goals Meeting
Focus
Year-end Summary
Conversation
Surveys
It's important to note that if an employee completes a task after its due date, the corresponding column will remain highlighted in red, even though the task is finished.
Employees with Workspaces
If an employee is not part of any Workspaces, the next user is displayed. If the employee is part of one or more workspaces, they are listed directly under the employee's process columns with any due dates linked to the waypoints as shown below:

Quick tips:
- myFolio admin and supervisors are able to edit a specific employee's Focus Settings directly from the Roll Call page.
- myFolio admin and supervisors can print employee details directly from the Roll Call page by clicking the options arrow or the printer icon:

- myFolio admin and supervisors can add desired Note types for specific employees directly from the Roll Call page: